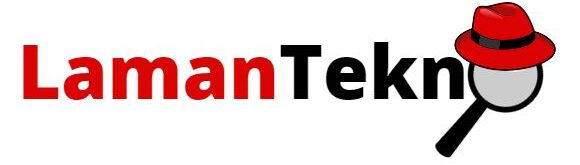Kali ini kita akan mengkonfigurasi hotspot dan vlan dengan memanfaatkan fitur bridge yang ada di mikrotik. Baik langsung saja kita lihat topologinya.

Untuk lebih mudah kita kerjakan dengan menggunakan contoh soal berikut ini :
Anda seorang network engineer yang baru saja kompeten di klaster Konfigurasi Perangkat Jaringan Komputer, Tugas anda sebagai teknisi adalah merancang bangun dan mengkonfigurasi sebuah jaringan. Wifi Router berfungsi sebagai Gateway Internet, Hotspot, DHCP server, dan Bandwidth Limiter, kemudian internet tersebut dishare ke client melalui jalur kabel (non hotspot) dan wireless (hotspot).
Dengan konfigurasi sebagai berikut:
Konfigurasi Wifi Routerboard dengan ketentuan sebagai berikut:
Konfigurasi VLAN pada Ether2 dengan ketentuan:
1) VLAN 10
VLAN ID : 10
Name : siswa Konfigurasi VLAN pada Ether3 dengan ketentuan:
2) VLAN 20
VLAN ID : 20
Name : guru
b. Konfigurasi
Ether 1:
IP Ether1 : Sesuai dengan Network yang diberikan ISP
Gateway : Sesuai dengan IP yang diberikan ISP
Ether 2 digunakan untuk jaringan LAN:
a) VLAN 10
IP VLAN 10 : 192.168.40.1/24
DHCP Pool: 192.168.40.10 – 192.168.40.50
b) VLAN 20
IP VLAN 20: 192.168.60.1/24
DHCP Pool: 192.168.60.10 – 192.168.60.50
WLAN :
IP WLAN: 192.168.20.1/24
SSID: LSP_No Absen
Password: 12345678
DHCP Pool: 192.168.20.10 – 192.168.20.50
Hotspot: alamat login hotspot = portalsmk.sch.id
Ubah tampilan halaman login hotspot sehingga minimal terdapat tampilan tulisan:
“Selamat Datang di Hotspot SMK XXX” (XXX = nama sekolah anda)
– Buatlah user dengan ketentuan seperti berikut:
Username | password | kecepatan |
kepalasekolah | 123 | 512 kbps |
Guru | 456 | 256 kbps |
Siswa | 789 | 128 kbps |
5. Konfigurasi VLAN pada Routerboard dengan ketentuan seperti berikut:
1) Port 1 terhubung ke Wifi Routerboard dan difungsikan sebagai port trunk
2) Port 2 terhubung ke VLAN 10
3) Port 3 terhubung ke VLAN 20
6. Konfigurasi routing statis untuk menghubungkan jaringan kabel dan jaringan wireless ke internet
7. Pasang perangkat sesuai dengan desain topologi yang telah ditentukan
8. Lakukan pemasangan Routerboard
9. Lakukan persiapan dan pemasangan kabel jaringan
10. Lakukan pengujian pada seluruh client pada jaringan, dengan ketentuan sebagai berikut:
Client PC jaringan kabel:
Terhubung dengan port 2
IP Address : DHCP
Sistem operasi: Windows
Client Laptop jaringan kabel:
Terhubung dengan port 3
IP Address : DHCP
Sistem operasi : Windows
Client jaringan wireless:
IP Address : DHCP

Selanjutnya untuk pemasangan kabel perhatikan gambar di atas. kabel biru adalah kabel yang berisi akses internet atau sebagai dhcp client masuk ke ether1 pada router 1. kemudian kabel yang dilingkari merah adalah kabel yang menghubungkan R1 dan R2 dimana kabel tersebut berfungsi sebagai kabel trunk sedangkan kabel yang dilingkari hijau adalah kabel untuk mengkonfigurasi mikrotik. Kemudian kabel hijau nantinya juga akan digunakan untuk pengetesan client jika tidak ada kabel lain tersedia.
- Konfigurasi Router 1 (R1)
- Konfigurasi Router 1 (R1)


pertama kita siapkan aplikasi winbox untuk meremote mikrotiknya. kemudian kita reset mikrotiknya. Pilih menu system -> reset configuration centang pada bagian no defautl configuration dan do not backup. setelah itu reset configuration kemudian login kembali ke mikrotik. setelah itu kita berikan nama ke router kita dengan cara klik system identity


selanjutnya kita buat interface vlan-nya. klik tanda + pada menu interface kemudian isikan name vlan id dan interfacenya. pastikan kedua vlan mengarah pada interface ether 2 sebagai interface trunk.


kemudian isikan ip address pada interface vlan yang sudah dibuat. caranya masuk ke menu IP -> Address. sesuaikan dengan permintaan soal.

Berikutnya kita isikan ip address dhcp client pada ether 1 supaya router kita bisa mendapat internet. untuk contoh ini saya menggunakan dhcp client karena internet saya sudah terdapat server dhcp


Selanjutnya kita buat rule firewall nat supaya client kita bisa memperoleh akses internet dari ether1. caranya ke menu firewall -> nat -> klik tanda + kemudian pada tab general chain-nya kita isikan srcnat kemudian out. interface mengarah ke ether1. pada tab action pilih masquerade.


Selanjutnya kita cek dns nya, bisa juga menggunakan dns google 8.8.8.8 , kemudian centang allow remote request. setelah mengatur dns kita uji coba ping google pastikan reply.




Selanjutnya kita setting ip dhcp server untuk masing masing vlan interface yang sudah dibuat. pada menu IP pilih DHCP Server -> DHCP Setup. pada dhcp server interface pilih interface yang akan dijadikan dhcp server yaitu SISWA. setelah itu pada address to give out ganti range ip untuk client sesuai dengan soal. kemudian isikan dns nya. buat juga dengan langkah yang sama untuk interface dhcp yg lain yaitu untuk GURU

Kemudian kita setting untuk wifi dan hotspotnya, pertama kita masuk menu wireless kemudian pilih wlan1 pada wifi interface dan centang supaya interfacenya aktif. Kemudian double click pada wlan1 dan pilih advanced mode pada tab sebelah kanan, Kemudian kita pilih mode ap bridge dan ssidnya. untuk sandi wifi ada pada security profile karena masih default kita buat dulu security profilenya.



untuk membuat security profile klik menu wireless yang pertama kemudian pada tab sebelah kanan pilih security profile. kemudian kita klik tanda + untuk membuat profile baru. untuk namanua biarkan default saja. kemudian modenya kita pilih dynamic keys dan authentication type kita pilih wpa2psk. kemudian isikan password wifi pada bagian wpa2 pre shared key. setelah itu klik apply kemudian kembali lagi pada menu wireless dan masuk ke advanced mode dan security profile kita ganti dengan profile yang sudah kita buat yaitu profile 1. selanjutnya simpan dengan klik apply.

setelah itu kita isikan ip address untuk wlan1.



IPUntuk setting hotspot masu ke menu IP à HotspotàServeràHotspotSetup
Address
Pool of Network : 192.168.20.10 – 192.168.20.50DNS
Server :
8.8.8.8
DNS
Name : portalsmk.sch.id
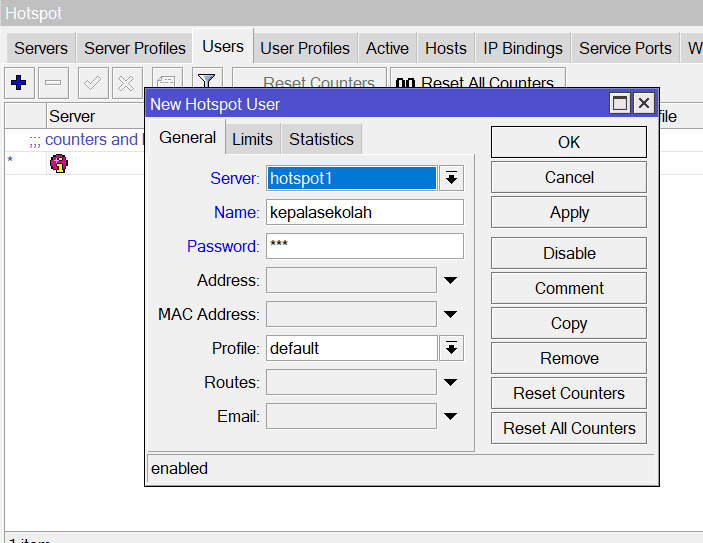
Untuk membuat user pilih tab Users untuk Server: hotspot1
Name
: kepalasekolah
Password
: 123
Lakukan langkah yang sama untuk membuat user yang lain


Kemudian untuk membuat user profile klik Tab User Profiles
kemudian klik tanda +
Name : kepalasekolah
Rate limit : 512k/512k (untuk membatasi bandwith user hotspot)
Lakukan langkah yang sama untuk membuat profile user yang lain
Setelah itu kembali lagi ke tab user dan ganti user profile sesuai dengan usr profile yang dibuat


è Ganti tampilan login hotspot
-tab file
Pilih hotspot/login.html
DRAG file ke desktop
Edit dengan notepad
Tekan ctrl+f
Cari tulisan please log on to use internet hotspot service
Edit sampai tag <br>
9px“
<H1>SELAMAT DATANG DI HOTSPOT SMKN
2 BAWANG</H1></br>
CTRL+S
COPY KEMBALI FILE KE WINBOX

Selanjutnya kita cek hasil konfigurasi hotspot yang sudah kita setting tadi.
Baik kawan – kawan terima kasih atas waktunya sudah menyimak tutorial part 1. Selanjutnya untuk part 2 bisa klik link di bawah ini :